
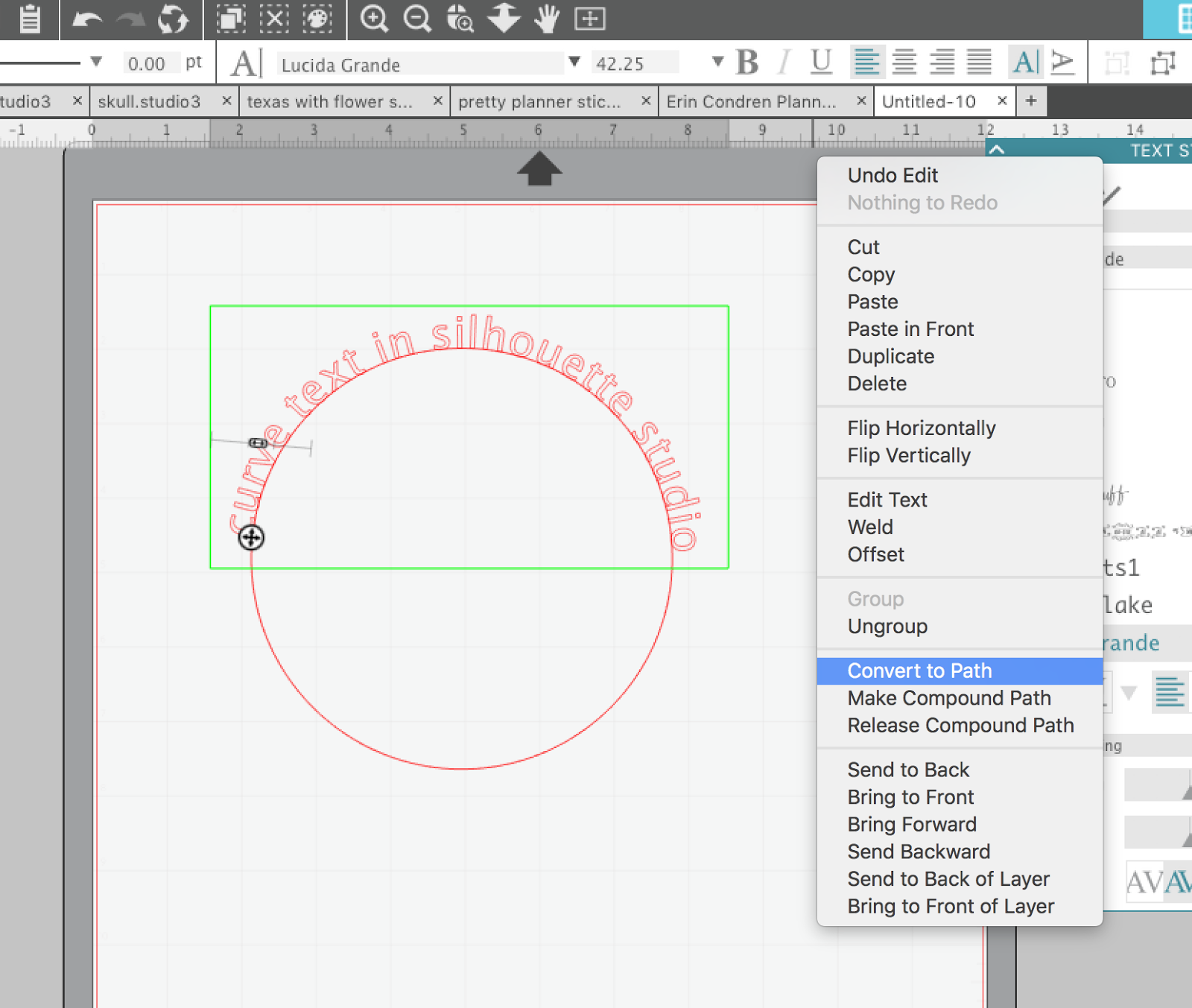
To do this, first open up an image from your library or import one.The Mesh Warp Tool is available in the Silhouette Studio Designer Edition and higher. The second tool from the right in the Business Edition toolbar transfers the properties of one shape to another selected shape, or in our case, text. Today, lets wrap.If you have Silhouette Studio Business Edition, you have another powerful tool available. Pdf from Silhouette Studio. Not a confident designer? No worries, this tutorial takes only a few clicks!So far this week Ive covered designing with text, creating your own designs, and saving as a. (Missed the last one? Read it here.) This time, we will turn any text into a cuttable shape with your Glowforge.
How to Turn Any Text into a Cuttable Shape Don’t have Silhouette Studio Business Edition? Pick it up at this link. In other versions, the screen might look slightly different or the tools may be in different spots but the functions will work the same. For this tutorial we will be discussing the Mesh Warp tool in Silhouette V4.Good to know: I’m using Silhouette Studio version 4.2 Business Edition. Depending on your version, there are three warp options.
Once all letters overlap each other, navigate to ‘Edit’, and ‘Select All’. Move each letter so that it slightly overlaps the letter next to it. After ungrouping, you’ll find that the letters are all independent now. Select your text, then right click it and select ‘Ungroup’. (The text tool is the 8th tool on the left hand side toolbar).
Select all and right click, then ‘Weld’ them together.Many script font letters already overlap each other, which means you’ll just need to weld them together to cut them. Depending on your word/font, it may be necessary to ungroup the words and move individual letters. Drag each word so that it overlaps the other words. Type each word in a new text box. Your word should now be one piece and cuttable on your Glowforge.Want to do the same thing with multiple words? It works similar to above.
Add a shape between the dot and the letter, then weld them together.The top ‘Christine’ shows the dot moved onto the letter and welded together while the second one shows them connected by a shape.Please, whatever you do, don’t delete the dot!Plan to do this tutorial later? Save the image below to Pinterest. Move the dot onto the letter, then weld them together. (This might not be ideal, but it works!) Avoid using lower case ‘i’ and ‘j’. There are three ways to deal with this design challenge: For example, you can draw a rectangle (5th tool down on left toolbar), then drag it over the letters in your word.Then, navigate to ‘Select All’ and ‘Weld’.Working with text with lower case ‘i’ or ‘j’ can be problematic.


 0 kommentar(er)
0 kommentar(er)
